Openen van Paint gaat als volg.
Druk op de knop Start en en klik op Programma’s en daarna op Bureau-accessoires
en dan op Paint, doe het voorgaande nog een keer.
Dan ziet u het onderstaande scherm.
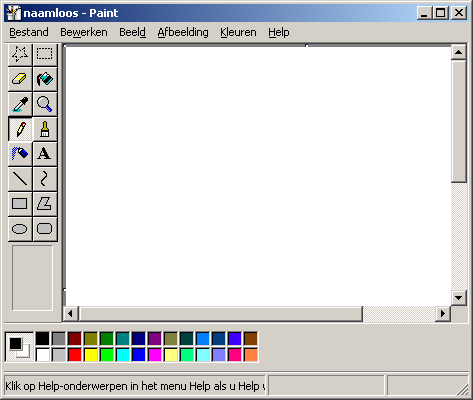
Een afbeelding openen in Paint.
Opdracht
1 Klick op Bestand en daarna op openen
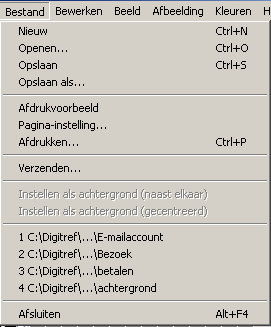
Het venster openen verschijnt
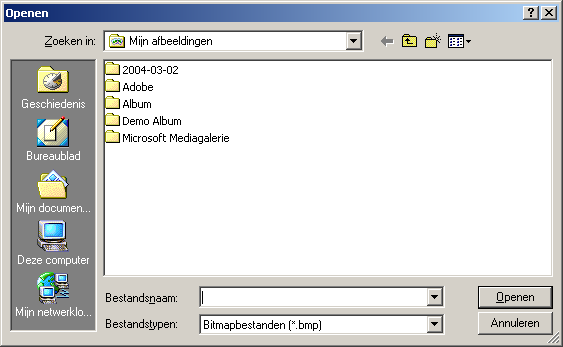
2 Klik op het pijltje omlaag het vakje zoeken in:
3 Klik op de 3,5 inch diskette (A:).De lijst met documenten op de werkdiskette
verschijnt
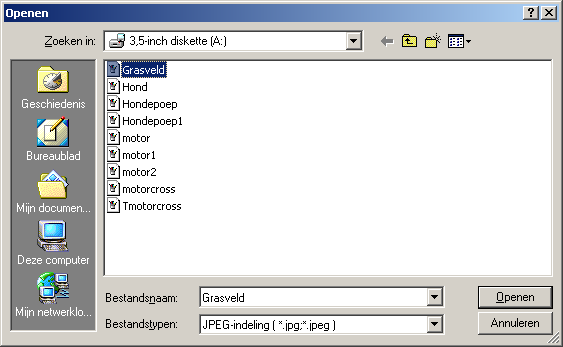
4 Klik op grasveld.
5 Klik op openen zodat de afbeelding verschijnt grasveld verschijnt.
Zie afbeelding hieronder
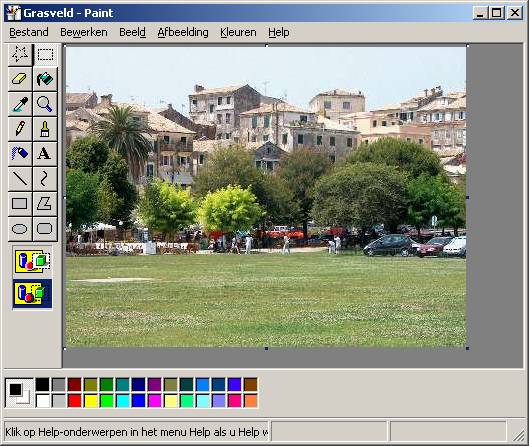
6 Selecteer op de taakbalk naamloos-Paint en klik er op zodat naamloos
verschijnt.
7 Volg de aanwijzingen 1 t/m 3 en klik op het bestand hond
8 Klik op openen zodat de afbeelding verschijnt grasveld verschijnt.
Zie afbeelding hieronder
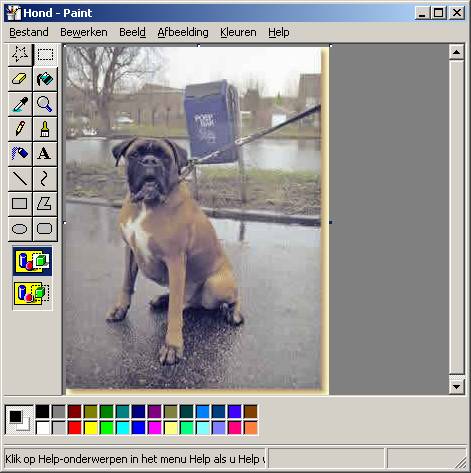
Nu is het mogelijk om in twee vensters te werken.
Afmetingen van afbeelding wijzigen.
• U kunt de afmetingen van de afbeelding ook wijzigen door de grepen van de afbeelding teslepen. De grepen bevinden zich in de rechterbenedenhoek en langs de onderkant en rechterkant
van de afbeelding.,
• Als de huidige afbeelding groter is dan de nieuwe grootte, wordt deze bijgesneden vanaf de
rechterkant en vanaf de onderkant zodat deze binnen het kleinere gebied past. Als de huidige
afbeelding kleiner is dan de nieuwe grootte, wordt het extra gebied opgevuld met de
geselecteerde achtergrondkleur.
1. Klik op Kenmerken in het menu Afbeelding.
2. Klik onder Eenheden op de maateenheid die u voor de breedte en de hoogte wilt gebruiken.
3. Typ de gewenste afmetingen in Breedte en Hoogte.
4. Klik op de optie uittrekken/hellen en type de percentage in voor de te wijzigen horizontaal en
vertikaal.
Opmerkingen
afbeelding te slepen. De grepen bevinden zich in de rechterbenedenhoek
en langs de onderkant en rechterkant van de afbeelding.
• Als de huidige afbeelding groter is dan de nieuwe grootte, wordt deze bijgesneden
vanaf de rechterkant en vanaf de onderkant zodat deze binnen
het kleinere gebied past. Als de huidige afbeelding kleiner is dan de
nieuwe grootte, wordt het extra gebied opgevuld met de geselecteerde
achtergrondkleur.
• De afmetingen van de afbeelding kan ook gewijzigd worden met
de optie uittrekken/hellen.
Opdracht:
Klik op afbeelding grasveld en dan op op de menubalk afbeelding en daarna op
uittrekken/hellen.
Wijzig de horizontaal in 200% en vertikaal 200 %
Zie de afbeelding hieronder.
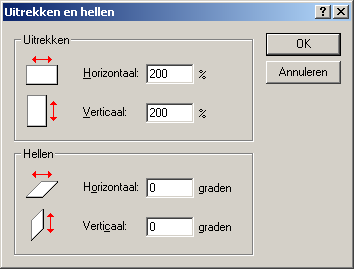
Klik dan op Knop OK
U ziet de onderstaande afbeelding verschijnen
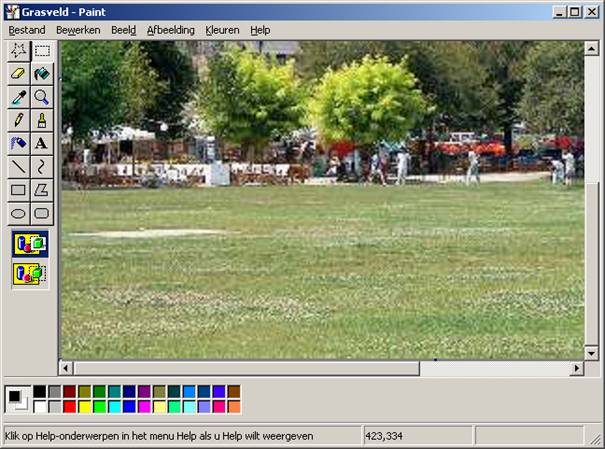
Klik op de Taakbalk daarna op Hond-Paint, dan komt de afbeelding Hond te voorschijn.
Klik daarna op de menubalk afbeelding en daarna op uittrekken/hellen.
Wijzig horizontaal in 30% en vertikaal 30 %
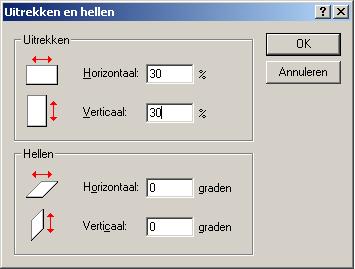
Afbeelding selecteren kopieren en plakken
Klik in de werkset op om een rechthoekig gebied te kopiëren en te plakken of
klik op om met een vrije vorm te werken.
Houd de linkermuisknop ingedrukt en selecteer het gebied van de hond “zie afbeelding"

dat u wilt kopiëren door de muisaanwijzer te slepen.
Klik op bewerken in de menubalk en klik op Kopiëren
Klik op Grasveld-Paint zodat de afbeelding Grasveld zichtbaar wordt.
Klik op doorzichtige achtergrond van de werkset
Klik op bewerken in de menubalk en klik op Plakken.
Verplaats de geplakte afbeelding op de gewenste plaats
U kunt het selectievak verwijderen door buiten het vak te klikken.
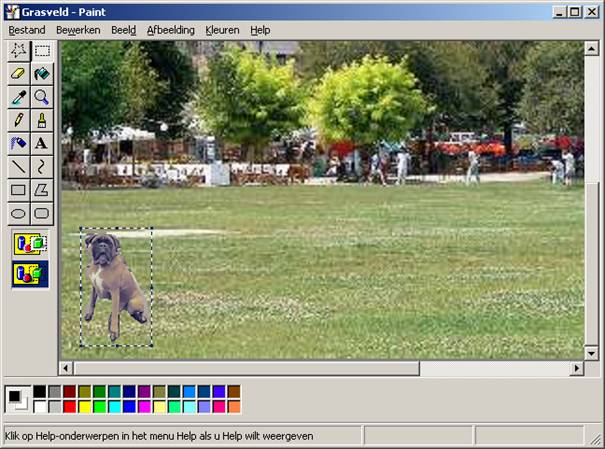
Doe dat ook met de andere afbeeldingen.
Zo kan de afbeelding zoals hieronder er uit zien.
